
You probably may not need to update your computer’s motherboard BIOS version, but sometimes you may need to for compatibility with firmware upgrades of peripherals.
In this article, we show you 3 different ways on how to check the BIOS version of your computer motherboard as quickly and safely as possible.
In case you missed: How To Backup And Restore Windows Device Drivers
Page Contents
3 different ways to check the BIOS version in your system
BIOS (Basic input-output system) is a specific type of interface between a computer system’s firmware and the operating system.
A newer version of operating systems uses Unified Extensible Firmware Interface. Also called UEFI in short. But the majority of the system still use the BIOS interface. You can read here What is BIOS and how BIOS works.
Computer system manufacturer (motherboard) from time to time releases newer versions of BIOS for the system with improved functionality. In such instances, it’s advisable to upgrade your system BIOS. For better compatibility with the operating system.
But in order to update your system’s firmware, you will need to know the specific firmware (BIOS) your system uses and its version.
In this post, we will discuss three different ways on how to check the BIOS version.
If you are in a hurry, you can check out the video. Please set the youtube video settings to 240P and above for clarity.
Method 1:Check in Windows 7 and Windows 8, 10
You can check the BIOS version by using the run command “msinfo32”.
Click on the start button and in the RUN field type msinfo32 and press enter.
Alternately you can use the Windows+R tab on the keyboard to bring up the Run command window. This msinfo window will show your BIOS version and date. And many other information about your system. See the image below.
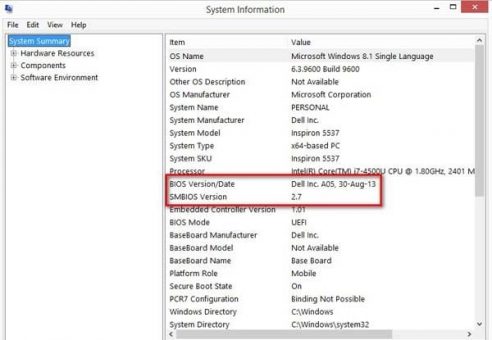
METHOD 2: Check BIOS version: Command line method
As in the first method in the RUN field type cmd, to bring up the command prompt window.
In the command prompt window type systeminfo and press enter. The command-line window will display the BIOS version along with other information about your system. See the image below.
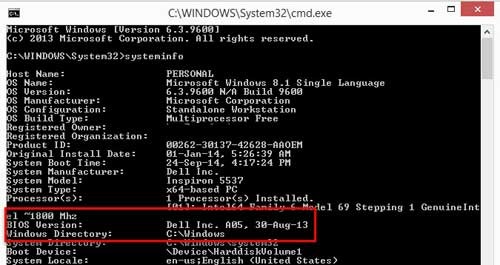
METHOD 3: How to Check BIOS version in Windows XP and Vista
Click on Start button > All programs > Accessories > System tools > System information.
The system information will refresh and show the BIOS version information on the right side of the window. See the image below.
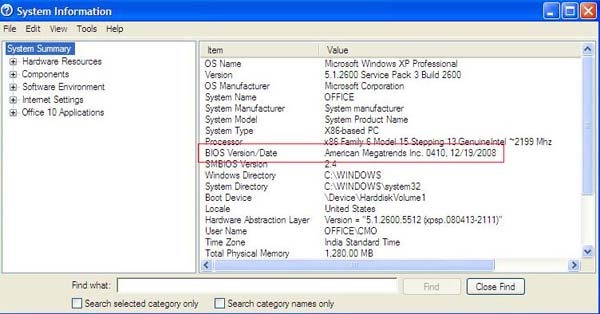
There might exist many alternative utilities that can help you find your computer’s BIOS info, motherboard, and CPU info.
Tools like CPU- Z can do that. But if you just want to check the BIOS version to know for updating purpose. These three methods will help you to check the BIOS version instantly.

Hello! I am Ben Jamir, Founder, and Author of this blog Tipsnfreeware. I blog about computer tips & tricks, share tested free Software’s, Networking, WordPress tips, SEO tips. If you like my post /Tips then please like and share it with your friends.








