In this tutorial, we show you how to change hair color in an image with Adobe Photoshop. A reliable technique to digitally change hair color that gives realistic results.
Would you like to change the hair color yourself in photos or your friends? With this simple-to-follow Photoshop tutorial, you can easily change the hair color of a person to any color you want, in a very realistic manner.
If you can do it properly nobody can tell that it’s Photoshopped. The beauty of this technique is, you can change the hair color as a whole or in streaks.
Follow these simple steps. We will try to achieve this, how to color hair in photoshop.

From this TO This
The photo I am using is a royalty-free image available plenty on the net, you can Google or just use one of your own good headshot photos.
Step 1: First select a good headshot photo and open it in Photoshop. I’m using Photoshop CS3, but any version will do. To be on the safer side duplicate the image, so your original photo remains safe.
Step 2: On the Tools, section click on this tool ![]() the quick mask tool. On selecting this tool the color pallet automatically changes to the default foreground color black and background to white, this is important, so check it, if not just click on the small icon below it to change to the default color.
the quick mask tool. On selecting this tool the color pallet automatically changes to the default foreground color black and background to white, this is important, so check it, if not just click on the small icon below it to change to the default color.
Step 3: Now select the brush tool, set the hardness to zero since we will need to use a soft brush, keep the opacity and flow to default 100%.
Step 4: With the brush tool paint over the areas where you want to change the hair color. Try to follow the contour of the hairline to make it appear more realistic.
Remember since you are in quick mask mode the brush will paint a transparent red color over the areas you paint. This basically masking the areas.
Once you have painted according to your liking you will get this.

Step 5: The light red colored areas are masked. This is what we will use to change the hair color later. Now on the tools pallet click on this ![]() the quick edit mode and your image will instantly change to this
the quick edit mode and your image will instantly change to this

Red color areas will be replaced by a dotted selection line. Remember these are masked areas so no effect can be applied on these selected areas, so we will need to change the selection.
Step 6: In the Photoshop menu click on the “Select” menu and from the drop-down menu select “Inverse”. Now our selection is inversed so we can apply changes to the selected areas.
Step 7: This is the final step, click on the Image menu > adjustments > Hue /saturation.
Now adjust the Hue slider to get the various change of hair color. Make sure the preview box is checked so that you can see the color changes in real-time.
Move the slider gently since the color changes fast. Try lowering the saturation slider so the color doesn’t look too bright. For this Photo, my settings of hue/saturation are shown in this image.
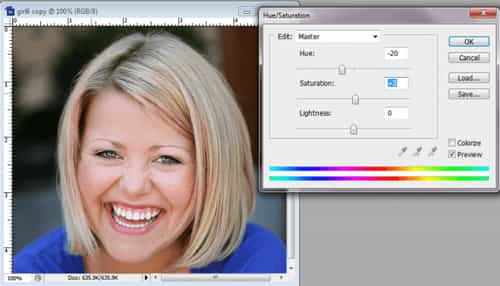
Once you are satisfied click on OK, and you are done. The hair color change shown here is very subtle. You can make it more vivid, but may not look realistic.
NOTE: If the dotted selected lines disturb your view while changing the hair color with the Hue slider just press Control + H on the keyboard to hide the lines.
Once finished press control +D to remove the selection lines.
Final Image with changed Hair Color.
 Hope you have enjoyed this tutorial on How to Color Hair in Photoshop.
Hope you have enjoyed this tutorial on How to Color Hair in Photoshop.
SOME SUGGESTED TUTORIALS YOU MIGHT LIKE:
1. How to optimize your images for Blog with Photoshop.
2. Text on Fire with glossy reflection effect.
3. Stunning Broken Glass effect Photoshop Tutorial.

Hello! I am Ben Jamir, Founder, and Author of this blog Tipsnfreeware. I blog about computer tips & tricks, share tested free Software’s, Networking, WordPress tips, SEO tips. If you like my post /Tips then please like and share it with your friends.



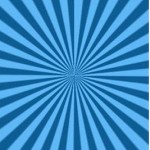





Thanks for this cool tutorial Ben! This was a great help to my editing and so……. Hope to hear from you soon…
Keep the good work up. 🙂
Cheers!
Hello Abinodh, I’m happy the tutorial was of some help to you. There is one more easy method with much flexibility of choosing colors. I’m planning to post soon, so keep an eye.
Thanks for visiting.