Make your entire photo black and white except for one color or object in Photoshop. This can make your photo and your subject even more striking. Here’s how to make one object color and the rest black and white in Photoshop
In this Photoshop Tutorial lets learn how to make some part of your Photo color and the rest of the photo in to black and white.
This Photoshop tutorial is helpful when you want to put some emphasis on a part of photo as a special effect. You may have seen this effect where the main character in a photo is shown in color and the rest of the photo in black and white.
Make one object color and the rest black and white in Photoshop
Step 1
I am using Photoshop CS6, however any version would do fine. First Open your photo in Photoshop in which you want to apply this effect.
Figure out which part you want to keep colored and which part in black and white. Photos with people works well. I am using this stock photo, you can use your own or download any stock photo.

Step 2
After opening the file in Photoshop menu click on – Layer – New adjustment layer – Channel mixer, as shown below. Adjustment layers automatically creates masks, which is gives great control over what ever we do on a photo.
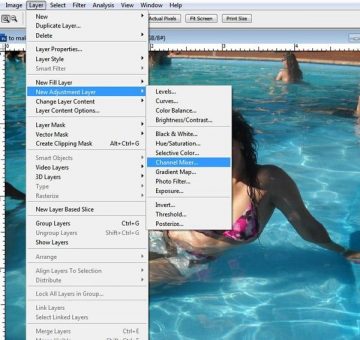
This will make a new layer as “Channel mixer 1” which will create a new layer in your layer pallet.
Layer Pallet view (see image below)
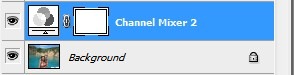
Step 3
After clicking on OK on the adjustment layer Channel mixer you will get the following options window.
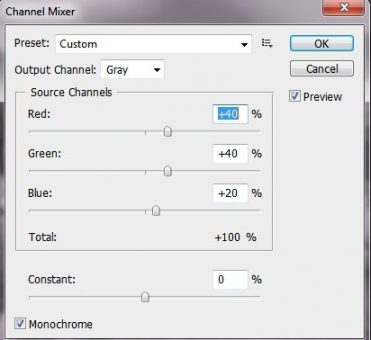
Here put a check mark on the option “Monochrome” at the bottom and click on OK.
This will turn your photo in to black and white, as shown below. Don’t worry your color photo is intact

Step 4: Now first make sure that in the color pallet of Photoshop the foreground color is black and the background color is white, this is the default Photoshop color, which can be activated by tapping on the letter “D” on your key board.
![]()
Step 5: Now select the brush tool. Set the Brush mode to Normal, Opacity to 100% and flow to 75%
Step 6: Now with the brush tool selected make sure that mask layer (layer with white color box as shown here)
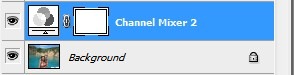
in the layer pallet is selected.
With the brush tool paint over the object which you want the color to re-appear.
In case you missed: How to Realistically Change Hair Color In Photoshop
Depending on the area of the photo change the brush size to reach the finer corners of the image. In this picture I am keeping the girl in color and rest of the photo black and white as shown below.

Brush over in all the portion where you want to reveal the color. If you happen to overdo, (going over the edges) than change the foreground color to white and paint over the area to undo the effect, that’s the beauty of using layer mask.
Check out: How To Create A stunning 3D Cutout Text Effect In Photoshop
This is the result of the final picture to make one object color and the rest black and white in Photoshop

Hope this tutorial was helpful and easy to follow. You can try this effect on any photograph of group of people, where you can make one object color and the rest black and white in Photoshop
In case you missed:
1. Text on Fire Effect with glossy reflection Part 1 and Part 2
2. Optimize Images in Photoshop for Blogs.

Hello! I am Ben Jamir, Founder, and Author of this blog Tipsnfreeware. I blog about computer tips & tricks, share tested free Software’s, Networking, WordPress tips, SEO tips. If you like my post /Tips then please like and share it with your friends.








