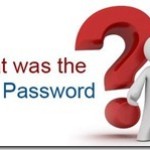If you share your PC or Laptop with others, it might be necessary to keep some documents confidential. In this post, I will show you how to password protect and lock a folder or a file in Windows.
Just for example, if your laptop is stolen, the thief can boot up your computer from a removable device to access your files. Or, they can simply remove the hard disk, install it in another computer as a slave drive, and gain access to all of your files and personal data.
Page Contents
Lock Folders with A Password in Windows 7
In Windows Explorer, navigate to the folder you want to password-protect.
Right-click on the folder, select Properties from the menu.
On the dialog that appears, click the General tab.
Click the Advanced button, then select Encrypt content to secure data. Click OK.
Your Windows username and password will be used. Double-click the folder to ensure you can access it.
Check out: How to Restrict Editing in Microsoft Word Document
Lock Folder in Windows 8, 8.1 and Windows 10
It is not possible to use Windows to password-protect a folder in Windows 8 or Windows 10. You will require third-party software to password protect folder or a file.
Free Software to password protect and lock Folder or File
In this post I will share with you a free tool to protect and lock a folder with password. Password protect and lock any folder in windows with this freeware.
Systools folder key is a small and very efficient tool to password protect and lock folders.
First download and install the software (download link given below) . Launch the program
Click on the “Lock / Unlock” menu tab.
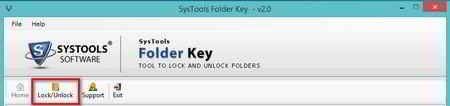
On the next window click on the “ Folder locking” radio button, it should be active by default…… Now click on next at the bottom.
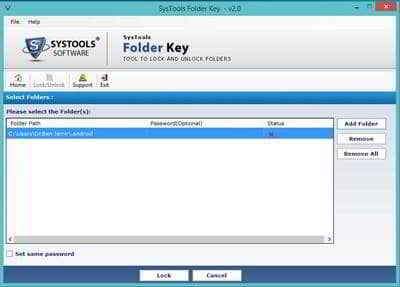
On the next window click on the “ Add Folder” tab. This will open windows explorer, browse and select the folder you want to password protect and lock a folder. The selected folder path will be shown instantly.
Double click on the “password” field and enter a password. Then click on the “Lock” button
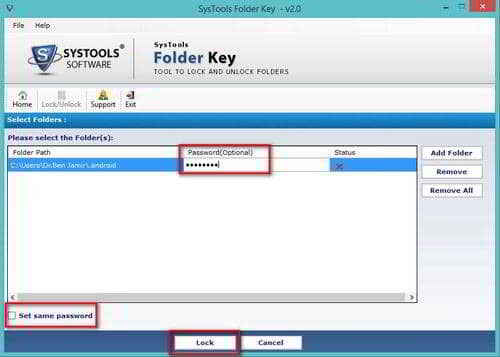
Your selected folder is now locked. To check, close the application and browse to the location of the folder.
The locked folder will show a small yellow lock symbol. Even if you click nothing will happen, since its locked, the folder won’t open.
Note: There is also an option to set the same password for all the folder that you lock. If you are locking too many folders, it will be wise to enable this option. Since you might forget the password for every folder locked.
How to unlock locked folders
Open the tool, click on the lock / unlock menu, and in the next window, this time click on the “Folder unlocking” radio tab and click next. The locked folder will be shown.
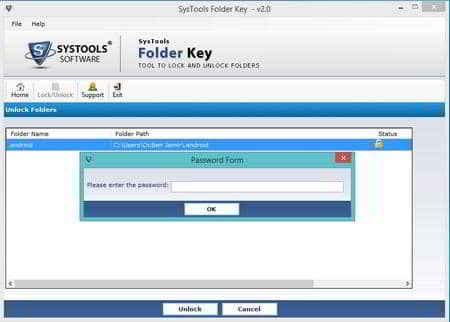
Click on the “Unlock” button, a password form will open. Enter your password, click OK and the locked folder will be unlocked.
Important feature of Systools Folder key
- Block Complete multiple files storing Folder with desirable password
- Dual Option for Folder Protection: Folder Locking & Unlocking
- Unblock all the password-protected Folders at once in batch
- Option to set the same password for all folders selected to block
- Works on all Windows OS
Conclusion
In conclusion, this program is small in size, and easy to use. Useful if you want a simple free tool to password protect and lock folders, keeping sensitive documents in a locked folder. However, this is not a foolproof method, since it doesn’t encrypt the locked content.
Warning:
Make it a point, not to uninstall SysTools Folder Key Software and not to change the locked folder location before unlocking the folder with the tool.
Download the latest version of Systools Folder Key.

Hello! I am Ben Jamir, Founder, and Author of this blog Tipsnfreeware. I blog about computer tips & tricks, share tested free Software’s, Networking, WordPress tips, SEO tips. If you like my post /Tips then please like and share it with your friends.