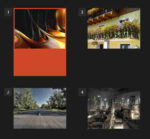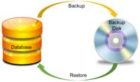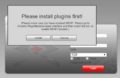If you come across a webpage and need to save for offline research or sharing with others it would be nice to have the page as an image you can view offline, mark up, or print. Here’s how to save a webpage as PDF in Chrome
If you need to save a web page to read later for reference or want to share with others or even print like any other PDF file, converting the webpage into a PDF file can make things much easier.
You can save a webpage as a complete web page from the browser’s menu itself. From the menu and choose “save as”. But this type creates two files.
How about saving the web page as a PDF file, which you can read later and also share with friends. You can even print it like any other PDF file if you want to.
Don’t worry you don’t need any extra software nor any chrome extension. Google chrome has this excellent built-in feature.
Check out: How to Convert PDF To Editable Word Doc Without Any Software
How to save a webpage as PDF in Google Chrome
Open the webpage in Google chrome you want to save as a PDF. Let the page load completely. Now press Control+P (or Command + P in Mac). This will open the print dialogue page.
Under Destination click on “Change” and select “Save as PDF”
On the top of this page now click on the “Save” button. The save window will open. Select the destination folder or partition, name your file and click on the save button again. Your webpage will be saved as a PDF file on the destination folder of your choice.
That’s it, a very simple and easy way to save a webpage as PDF in Google Chrome.
Here are some Images to make you understand better. These images were taken in Google Chrome.
In case you missed: How To Convert And Save Word Document As PDF
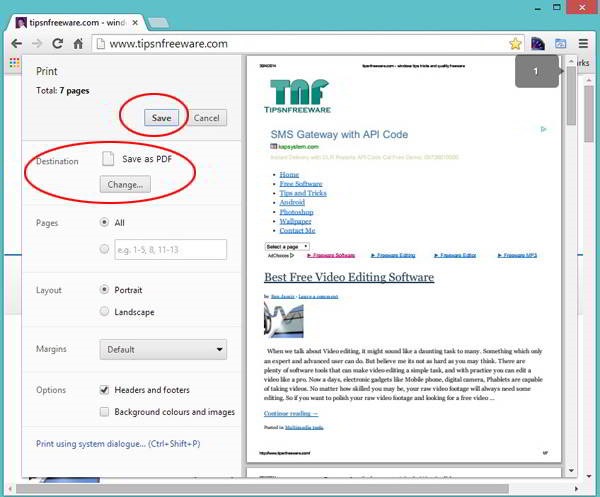
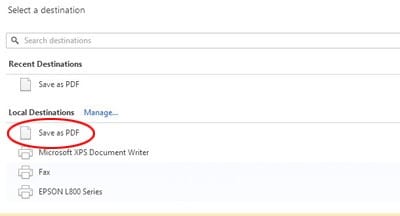

Hello! I am Ben Jamir, Founder, and Author of this blog Tipsnfreeware. I blog about computer tips & tricks, share tested free Software’s, Networking, WordPress tips, SEO tips. If you like my post /Tips then please like and share it with your friends.