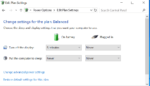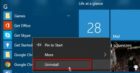Learning and using keyboard shortcuts can save you a lot of time. Basic Shortcuts saves a moment of your task. This might not seem like much, but try a keyboard command a few times, and you’ll find out just how useful it can be.
Here are 20 of the most indispensable keyboard shortcuts to boost your productivity
Using keyboard shortcuts can greatly increase your productivity and reduce repetitive strains. Just for an example, think of this situation, just highlighting a text and pressing the Ctrl+C to copy is much shorter than high lighting the text, than right-click on the highlighted text and from the context menu select the copy option with the mouse.
There are literally hundreds of keyboard shortcuts(combinations) that can make your daily computing tasks much easier and faster. Below is a list of the most commonly used keyboard shortcuts, I feel everyone should know.
Page Contents
20 Most useful Keyboard shortcuts to boost your productivity.
1. Ctrl + C or Ctrl + Insert
To Copy the highlighted text or Selected Items.
2. Ctrl + V or Shift + Insert
To Paste the copied text or the object
3. Ctrl + Z and Ctrl + Y:
To undo the last performed task (one step) for example if you have used the Ctrl + V to paste the copied text you can undo it by pressing Ctrl + Z. Ctrl + Y is just the opposite that is to redo the undo.
4. Ctrl + Alt + Z :
Very useful keyboard shortcuts, this is similar to Ctrl +z but with this, you can Undo several steps sequentially one step at a time (backward).
This keyboard shortcuts combination is very handy in Photoshop, for example, if you have applied some effects then you can undo each effect one by one by pressing Ctrl + Alt button and tapping the Z key on the keyboard to undo one step at a time.
5. Ctrl + F
This combination can be used to open the Find dialogue in any program. Particularly helpful when you want to find a registry key under regedit.
In Photoshop, this keyboard shortcut can be used to apply the last applied effect several times without going through the Filter menu again.
For example, If you want to apply the wind effect (normally we may need to apply this effect several times) you can just press the Ctrl button on the keyboard and tap the F button as many times you want to apply the effect
6. Alt + Tab or Alt + Esc
This combination is used to quickly switch between open programs.
TIP: Press Ctrl + Tab to switch between tabs in a program. You can add the Shift key with the above combination to move backward, for example, Shift + Alt + Tab or Ctrl + Tab to move backward.
7. Ctrl + Backspace and Ctrl + Left or Right arrow:
In word Ctrl + Backspace will delete a full word instead of just one character.
In the word document, if you want to move quickly hold the Ctrl + tap the right or the left arrow which will move the cursor one word at a time.
If you want to highlight one word at a time just hold Shift + Ctrl and then press the right or the left arrow to move and highlight one word at a time.
8. Ctrl + S
This is a very common and probably one of the most important keyboard shortcuts. You guessed it yes, this combination saves your work on whatever you are working on.
This is especially important when working on any word document, make it a habit to press Ctrl + S from time to time to save your document.
9. Ctrl + Home or Ctrl + End
To move the cursor to the beginning or end of a document.
10: Page up, Space bar, Page down
Pressing the page up or the page down key will move the page one page up or down respectively. When browsing the net pressing the spacebar will move the page down one page at a time.
If you press the Shift and the spacebar when browsing it will move one page up at a time.
11. Shift + Right or the Left arrow
This keyboard shortcut is useful in a word for selecting one character after another in a controlled manner. For example, if you have to select two words that are not in the same line or just a part of a word, you can hold the shift button and press the right or the left arrow (Tap it) to select one character at a time, instead of left-clicking the mouse and dragging which selects the whole line.
12. Ctrl + A
This is probably the most used keyboard shortcut. Used for selecting everything on any open document.
13. Ctrl + X
It acts like Ctrl + A, but cuts the selected text or object from the original location and can be pasted on a new location (Ctrl + V).
14. Shift + Delete
This combination of keyboard shortcuts is used to delete anything bypassing the recycle bin. Normally when we delete anything from our PC it doesn’t get deleted but is kept in the recycle bin and gets permanently deleted once you empty the recycle bin.
With this keyboard combination, you can delete a file or object directly.
15: Ctrl+W
Another shortcut that works just about everywhere, Ctrl+W will close down whatever you’re viewing. Shut that File Explorer window, browser tab, or open image file without bothering to hone in on the close button.
16: Alt+Tab: Switch apps
This baby is one of the classic Windows shortcuts, and it can be hugely useful when you’re running multiple applications. Just press Alt+Tab and you’ll be able to quickly flick through all your open windows.
17: Alt+F4: Close apps
Another old-school shortcut, Alt+F4 shuts down active apps so you can skip the process of hunting down their on-screen menus. Don’t worry about losing unsaved work with this command—it will prompt you to save your documents before closing them.
18: Win+D: Show or hide the desktop
This keyboard combo minimizes all your open windows, bringing your home screen into view. If you store files and shortcuts on your desktop, Win+D will let you access them in in moments.
19: Ctrl+Esc: Open the Start menu
If you’re using a keyboard that doesn’t have a Windows key, this shortcut will open the Start menu. If your keyboard has windows key, a quick tap of the Windows key will do the same thing. From there, you can stay on the keyboard and navigate the Start menu with the cursor keys, Tab, and Shift+Tab.
20: Win+L: Lock your computer
Lock your computer instantly from any prying eyes by using this keyboard combo right before you step away. Win+L locks the machine and returns you to the login screen, so any snoops will need your user account password to regain access.
In case you missed “How to restrict Editing in Word Documents”

Hello! I am Ben Jamir, Founder, and Author of this blog Tipsnfreeware. I blog about computer tips & tricks, share tested free Software’s, Networking, WordPress tips, SEO tips. If you like my post /Tips then please like and share it with your friends.