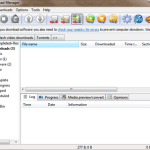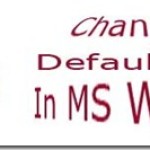One of the easiest and quickest ways to speed up your Internet connection is by modifying the Domain Name System (DNS) servers.
What is DNS
The DNS is like the internet’s phonebook, mapping website names like tipsnfreeware.com to a specific computer or computers where the site is hosted. When your internet browser accesses a website, your computer looks up the addresses, and the choice of DNS server can affect how fast a website loads.
The network settings for your computer, router, or access point allow you to specify which DNS servers—primary and secondary—to use. By default, these are likely to be set by your internet service provider, but there are faster ones you can use.
Google has already launched its very own public DNS servers called “Google Public DNS”. DNS stands for (Domain Name system).
Google’s DNS servers are free and the idea behind this is that, they want to make the internet faster, safer, secure, and more reliable for all internet users.
Google Public DNS is a free, global Domain Name System (DNS) resolution service, that you can use as an alternative to your current DNS provider.
For advanced users changing to Google DNS, may not be difficult, but may be difficult for an average home user.
How to change to Google DNS to speed up Internet connection.
Though I have created this tutorial guide in windows 8.1, but the procedure is more or less the same for other versions of windows.
Caution: We recommend that only users who are proficient with configuring operating system settings make these changes.
How to Change To Google DNS for Faster Internet : A Guide
STEP 1:Open Control panel > Click on Network and sharing center
STEP 2:Under network and sharing center, on the left panel, click on >Change Adapter settings.
STEP 3: Under adapter settings choose the Network you use. Whether LAN, Wi-Fi, or any 3G/ 4G data card. Right-click on the network icon > Click on properties > Under Networking tab >Click on Internet Protocol version 4(TCP IPv 4 to select it > Click on Properties.
STEP 4: Under Internet Protocol version 4 (TCP IPv 4 window > at the bottom click on Advanced tab > under the advanced settings click on the DNS tab. If you find any entries there note it down, for future reference. Delete those figures and click on OK.
STEP 5: Click ok to close the window. You will be back in the Internet Protocol version 4 (TCP IPv 4) properties window.Here under the General Tab, scroll down and click on the radio button “ Use the following DNS server addresses:
Here enter the Google DNS settings.
Preferred DNS server : 8 . 8 . 8 . 8
Alternate DNS server : 8 . 8 . 4 . 4
Click on OK, close the properties window, restart your system, and test your connection speed. Repeat the procedure for any additional network connections you want to change.
That’s it your system is now configured to use Google DNS for faster Internet. As far as we know so far no conflict has been reported using Google public DNS. However to be doubly sure you can test, if it’s working.
How To Test Your New Settings is Working?
SOURCE: Google
Step 1: From your browser, type in a hostname (such as http://www.google.com/). If it resolves correctly, bookmark the page, and try accessing the page from the bookmark. If both of these tests work, everything is working correctly. If not, go to step 2.
STEP 2: From your browser, type in a fixed IP address. You can use http://18.62.0.96/ (which points to the website http://www.eecs.mit.edu as the URL.* If this works correctly, bookmark the page, and try accessing the page from the bookmark. If these tests work (but step 1 fails), then there is a problem with your DNS configuration; check the steps above to make sure you have configured everything correctly. If these tests do not work, go to step 3.
STEP 3: Roll back the DNS changes you made and run the tests again. If the tests still do not work, then there is a problem with your network settings; contact your ISP or network administrator for assistance.
SOURCE: Google

Hello! I am Ben Jamir, Founder, and Author of this blog Tipsnfreeware. I blog about computer tips & tricks, share tested free Software’s, Networking, WordPress tips, SEO tips. If you like my post /Tips then please like and share it with your friends.