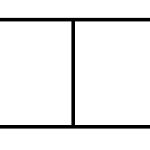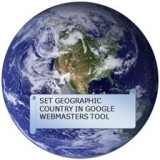Bluetooth technology has made it easy to connect gadgets wirelessly to your computer or laptop. Bluetooth enables you to connect your computer, laptop, tablet, smartphone or any Bluetooth enabled gadgets.
Recently I got a Laptop with Windows 8 pre-installed. Being used to windows 7 for a long time, for some time I could not enable Bluetooth to add my smartphone.
Its there but unlike windows XP and windows 7, it’s a little tricky. So I thought let me share this, how to enable and add Bluetooth gadget in windows 8. This might help to many home users.
If you have a Bluetooth device you want to pair with your computer, try activating the Bluetooth settings in Windows 8.
Many users experience problems when using a Bluetooth connection in Windows. They seem to have successfully connected their wireless speakers but still, no audio is coming out.
Here’s How | To Enable and add Bluetooth gadget in Windows 8:
If in a hurry !! you can watch this short video!
1. Make sure your devices Bluetooth is on: Somehow Many of us do forget this part. So make sure it’s on.
2. In windows 8 from the start screen, fetch the Charms bar. You can fetch the charms bar by placing the mouse pointer at the top or bottom right corner of the screen. Here click on settings.
3: Then click on “ Change PC Settings”
4: Under PC settings, click on “ PC and Devices”
5: Under PC and Devices settings click on “Bluetooth”
6: Now you will get the “Manage Bluetooth devices”. Here click on the Bluetooth on/off switch, to turn on Bluetooth.
Once you turn on the Bluetooth, your PC will start scanning for any Bluetooth devices.
If your gadgets Bluetooth is turned on, its icon and name will be displayed and you can proceed with the onscreen instructions to pair your device.
You can also see the Bluetooth icon notification on the taskbar.
See also How To Upgrade To Windows 10 For Free
Once successfully paired, you can use your device, for whatever purpose you want to. This pairing is an onetime process. Next time whenever you switch on the devices
Bluetooth your PC will automatically detect it. All you have to do is click on the Bluetooth icon on the taskbar and select the gadget to connect.

Hello! I am Ben Jamir, Founder, and Author of this blog Tipsnfreeware. I blog about computer tips & tricks, share tested free Software’s, Networking, WordPress tips, SEO tips. If you like my post /Tips then please like and share it with your friends.